واحدة من القضايا المزعجة قليلا في ويندوز 10 هو كيف تدير الطابعات ، سواء كنت تتحرك ذهابا وإيابا بين طابعة شخصية وأخرى في المكتب او العمل ، أو كنت تستخدم طابعة ليزر laser printer وطابعة نافثة للحبر inkjet printer في موقع ما ، وقد لا تدرك ذلك حتى تكتشف أن الطابعة الافتراضية لم تعد الافتراضية فى نظام التشغيل ، قامت مايكروسوفت بتحديث جديد للطابعات في ويندوز 10 إصدار build 10565 ، نظام التشغيل ويندوز 10 الآن يقوم بتغيير الطابعة الافتراضية إلى آخرى بدلا من استخدام واحدة تلقائيا ، وفي حين أن هذا يمكن أن يكون مفيدا لبعض المستخدمين ، قد يفضل العديد من الآخرين تعيين الطابعة الافتراضية يدويا.
وفي كل مرة تقوم فيها باختيار طابعة مختلفة عن الطابعة الافتراضية في مربع حوار الطباعة ، يقوم ويندوز 10 بتعيين الطابعة المحددة كطابعة افتراضية جديدة ، وهناك إعداد جديد في تطبيق الإعدادات الذي يسمح لك بتعطيل هذا السلوك واستعادة السلوك المألوف المستخدم في جميع إصدارات ويندوز السابقة ، وإليك الحل السريع لإيقاف ويندوز 10 من اختيار ما هي الطابعة الافتراضية الخاصة بك بحيث يمكنك تعيين ذلك بنفسك .
1. استخدام كورتانا Cortana او البحث لفتح تطبيق الاعدادات فى ويندوز 10
2. البحث عن الطابعات Printers واضغط على خيار الطابعات والماسحات الضوئية Printers & scanners
3. اذهب الى هذا الخيار Let Windows manager my default printer السماح لإدارة ويندوز بإختيار الطابعة الافتراضية ، وسوف تجد انه مفتوح On وعليك القيام بإغلاقه Off
4. بعد ان انتهينا من الخطوة السابقة نقوم مرة اخرى بالذهاب الى تطبيق الاعدادات Settings app ثم نبحث عن خيار الطابعات Printers ثم نختار الاجهزة والطابعات Devices and Printers .
5. سيؤدي ذلك إلى فتح لوحة التحكم حيث يمكنك مشاهدة قائمة بجميع الطابعات المتوفرة لجهاز الكمبيوتر ، وسيؤدي هذا إلى التقاط أية طابعة قمت بإعدادها على جهاز ويندوز 10 الخاص بك ، واشاهد عدد من الطابعات المرتبطة بجهازى ، وأريد أن تكون طابعة HP printer الافتراضية في جميع الأوقات على سبيل المثال ، لذا اختر الطابعة التي تريد أن تكونها الافتراضية وانقر بزر الماوس الأيمن عليها لتظهر قائمة نختار منها Set as default printer تعيين كطابعة افتراضية .
وليست هناك حاجة لإعادة تشغيل جهاز الكمبيوتر الخاص بك ويندوز 10 أو أي شيء من هذا القبيل ، والآن حتى تقوم بتغيير الطابعة الافتراضية ، فإن كل ما تختاره ستظل الطابعة الافتراضية في المستقبل .
وفى الختام صديقى متابع موقع عرب فيوتشر نكون قد تعرفنا على كيفية إيقاف ويندوز 10 من تغيير الطابعة الافتراضية تلقائيا ، والقيام بإغلاق تلك الخاصية مع امكانية اختيار الطابعة المناسبة لى كطابعة افتراضية ، والى اللقاء فى تدوينات اخرى مفيدة .. تحياتى لكم جميعاً .
وفي كل مرة تقوم فيها باختيار طابعة مختلفة عن الطابعة الافتراضية في مربع حوار الطباعة ، يقوم ويندوز 10 بتعيين الطابعة المحددة كطابعة افتراضية جديدة ، وهناك إعداد جديد في تطبيق الإعدادات الذي يسمح لك بتعطيل هذا السلوك واستعادة السلوك المألوف المستخدم في جميع إصدارات ويندوز السابقة ، وإليك الحل السريع لإيقاف ويندوز 10 من اختيار ما هي الطابعة الافتراضية الخاصة بك بحيث يمكنك تعيين ذلك بنفسك .
كيفية إيقاف تغيير الطابعة الافتراضية تلقائياً في ويندوز 10
2. البحث عن الطابعات Printers واضغط على خيار الطابعات والماسحات الضوئية Printers & scanners
3. اذهب الى هذا الخيار Let Windows manager my default printer السماح لإدارة ويندوز بإختيار الطابعة الافتراضية ، وسوف تجد انه مفتوح On وعليك القيام بإغلاقه Off
4. بعد ان انتهينا من الخطوة السابقة نقوم مرة اخرى بالذهاب الى تطبيق الاعدادات Settings app ثم نبحث عن خيار الطابعات Printers ثم نختار الاجهزة والطابعات Devices and Printers .
5. سيؤدي ذلك إلى فتح لوحة التحكم حيث يمكنك مشاهدة قائمة بجميع الطابعات المتوفرة لجهاز الكمبيوتر ، وسيؤدي هذا إلى التقاط أية طابعة قمت بإعدادها على جهاز ويندوز 10 الخاص بك ، واشاهد عدد من الطابعات المرتبطة بجهازى ، وأريد أن تكون طابعة HP printer الافتراضية في جميع الأوقات على سبيل المثال ، لذا اختر الطابعة التي تريد أن تكونها الافتراضية وانقر بزر الماوس الأيمن عليها لتظهر قائمة نختار منها Set as default printer تعيين كطابعة افتراضية .
وليست هناك حاجة لإعادة تشغيل جهاز الكمبيوتر الخاص بك ويندوز 10 أو أي شيء من هذا القبيل ، والآن حتى تقوم بتغيير الطابعة الافتراضية ، فإن كل ما تختاره ستظل الطابعة الافتراضية في المستقبل .
وفى الختام صديقى متابع موقع عرب فيوتشر نكون قد تعرفنا على كيفية إيقاف ويندوز 10 من تغيير الطابعة الافتراضية تلقائيا ، والقيام بإغلاق تلك الخاصية مع امكانية اختيار الطابعة المناسبة لى كطابعة افتراضية ، والى اللقاء فى تدوينات اخرى مفيدة .. تحياتى لكم جميعاً .

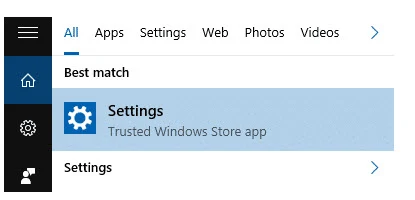




تعليقات
إرسال تعليق